
 Now reboot your PC and launch the Run command box (step 1) to execute the following devmgmt.msc Run the devmgmt.msc Command. Now click on the Check for Updates button and if updates are available, then apply these updates. Launch the Run command box (by pressing Windows + R keys) and execute the following: control update Run the Control Update Command. Before proceeding, check if removing the desktop background image resolves the issue. In this context, editing the display settings or updating/reinstalling drivers may solve the problem. You may encounter the error at hand if the drivers (especially the display/video drivers) are corrupt. Solution 3: Edit Display Settings and Update/Reinstall Drivers
Now reboot your PC and launch the Run command box (step 1) to execute the following devmgmt.msc Run the devmgmt.msc Command. Now click on the Check for Updates button and if updates are available, then apply these updates. Launch the Run command box (by pressing Windows + R keys) and execute the following: control update Run the Control Update Command. Before proceeding, check if removing the desktop background image resolves the issue. In this context, editing the display settings or updating/reinstalling drivers may solve the problem. You may encounter the error at hand if the drivers (especially the display/video drivers) are corrupt. Solution 3: Edit Display Settings and Update/Reinstall Drivers 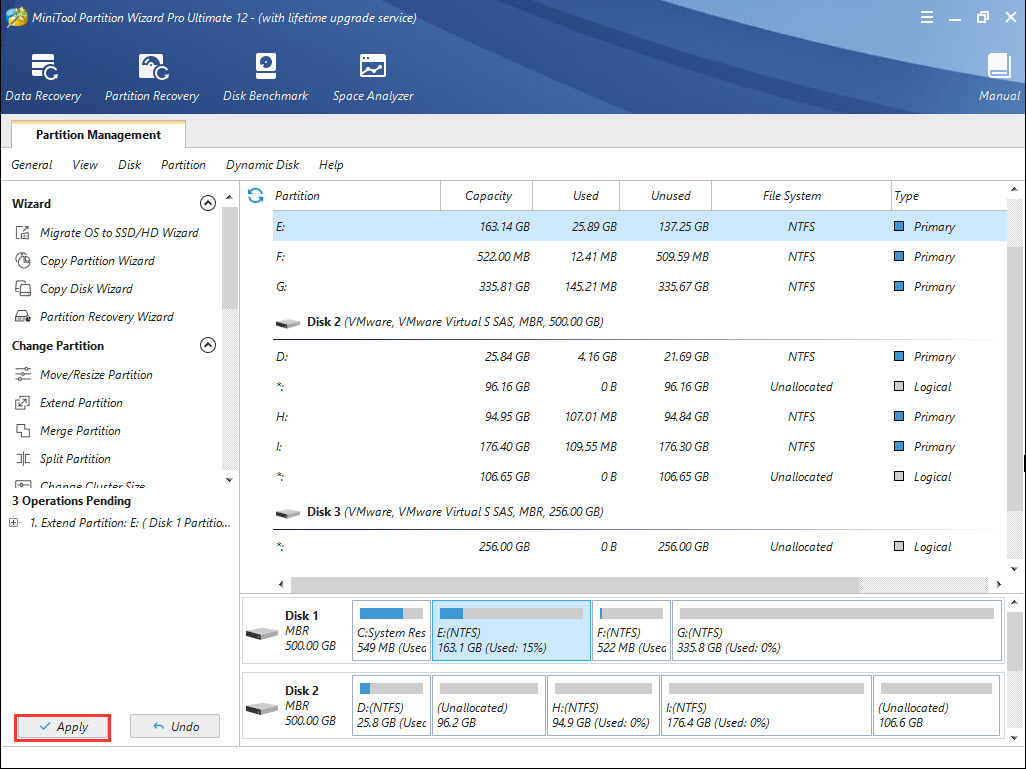 Now click on Next (you may have to enter your credentials) and then reboot your PC. Then click on Rename this PC and enter the new name for your PC. If not, hit the Windows key and type PC Name. Upon reboot, check if the Explorer issue is resolved. Then save your changes and reboot your PC. Now click on Change Settings That Are Currently Unavailable & then uncheck the option of Turn on Fast Startup. Then select Additional Power Settings (in the right pane of the window) & click on the option of Choose What the Power Buttons Do. Hit the Windows key & type Power & Sleep Settings.
Now click on Next (you may have to enter your credentials) and then reboot your PC. Then click on Rename this PC and enter the new name for your PC. If not, hit the Windows key and type PC Name. Upon reboot, check if the Explorer issue is resolved. Then save your changes and reboot your PC. Now click on Change Settings That Are Currently Unavailable & then uncheck the option of Turn on Fast Startup. Then select Additional Power Settings (in the right pane of the window) & click on the option of Choose What the Power Buttons Do. Hit the Windows key & type Power & Sleep Settings. 
In this scenario, disabling the Fast Startup may solve the problem. Despite its usefulness, it can break the operation of certain OS modules (especially, the startup items) & thus cause the Explorer issue. Solution 2: Disable Fast Startup and Rename the Computerįast Startup helps to boot your system quite fast but your system is not completely shut down but it is put in a mixed state of hibernation & power off.
If not, then check if executing the DISM commands resolves the Explorer issue. Perform an SFC scan in an elevated Command Prompt & check if the Explorer issue is resolved. In this context, performing SFC or DISM scans may solve the problem. You may encounter the error at hand if the files essential for the operation of the OS are corrupt. Solution 1: Use the SFC and DISM Commands Last but not least, perform a malware scan to rule out any of the malware causing the issue. If so, then adding the peripherals one by one till you find the problematic one. Moreover, check if booting the system with the bare minimal peripherals & without any mapped drivers resolves the issue (make sure to disconnect the network & speakers). If you are part of a corporate/domain network, then check if any of the group policy or startup scripts of your organization is causing the issue. Run New Task of Explorer.exe in the Task Manager 
Explorer.exe Not Starting When Win 10 Startsīefore moving on with the solutions to enable Explorer.exe on startup, you may have to launch a New Task of Explorer.exe from the File Menu of the Task Manager (so that you can try the solutions easily).



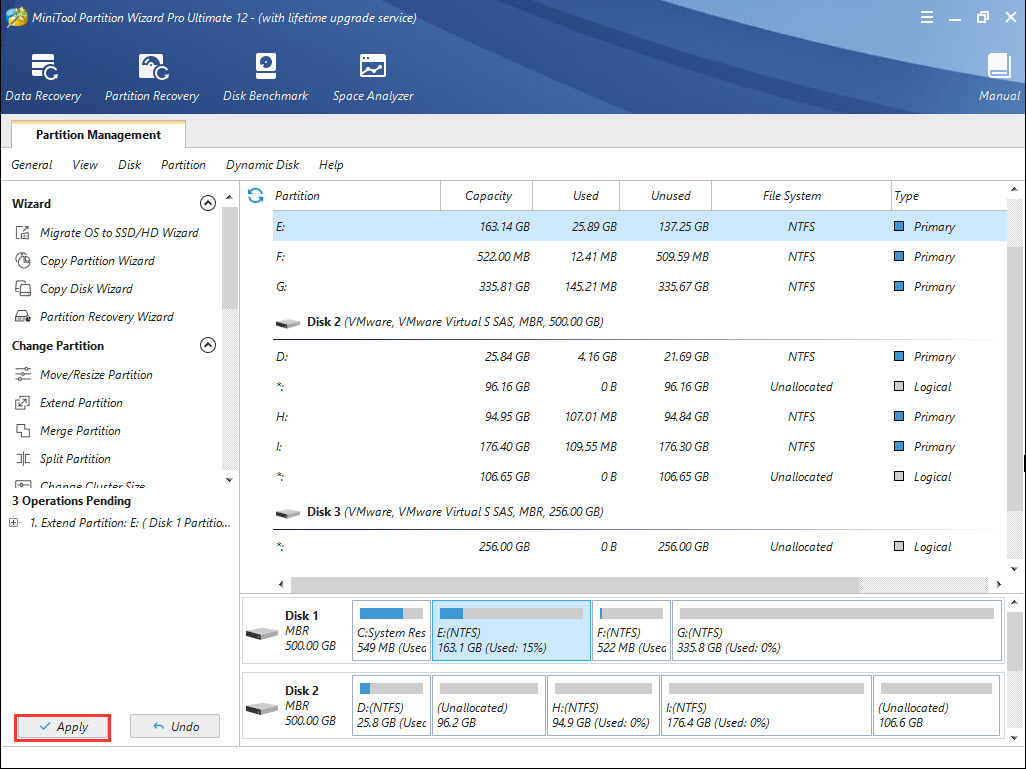




 0 kommentar(er)
0 kommentar(er)
